
INSTRUCTION MANUAL
DNN990HD/ DNN770HD
CONNECTED NAVIGATION SYSTEM
Most functions can be controlled from the source control screen and playback screen.
|
NOTE
|
See the following sections for each source operation.
|
NOTE
|
Simple Control screen
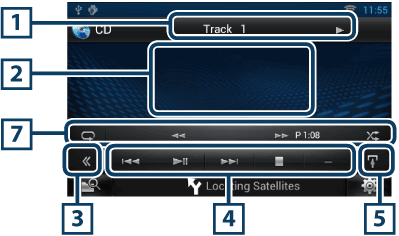
List Control screen
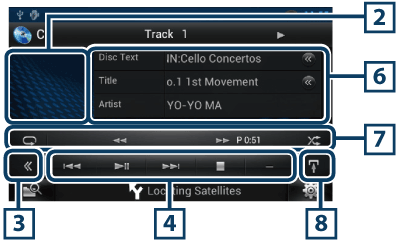
|
1 Information display |
|
Displays the following information.
|
|
2 Movie display area/Control switching area |
|
Touch to switch between the Simple Control and List Control screen. (Only for Music file) Touch to display Video screen. (Only for Video file) |
|
3 Multi function key |
|
Touch to switch the multi function menu. For details on the menu, see Multi function menu. |
|
4 Multi function menu |
|
Various functions can be performed by using keys in this area. For details on the menu, see Multi function menu. |
|
5 Sub function key |
|
Touch to display “Sub function menu” (7 in this table). |
|
6 Track information |
|
Displays the information of the current track. For music CD and disc media, you can switch the current track information and the current folder list by touching the list switching key (8 in this table). |
|
7 Sub function menu |
|
Various functions can be performed by using keys in this area. For details on the keys, see Sub function menu. |
|
8 Sub function/ List switching key |
|
Touch to display “Sub function menu” (7 in this table). Touch and hold to switch between the track list and the CD-TEXT display (CD)/ID3 tag information (disc media only). |
Video screen (disc media only)
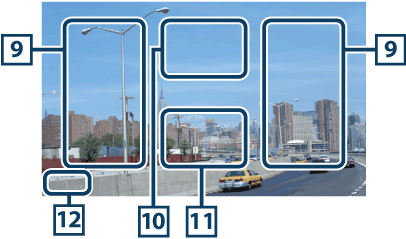
|
9 Searching file area (disc media only) |
|
Touch to search the next/previous file. Scrolling from center of display to left or right performs fast backward or fast forward. Each time you touch each area, the speed changes; standard, 2 times, 3 times. To stop fast backward/forward, touch center of the display. |
|
10 Menu display area (disc media only) |
|
Touch to display the Control screen. For details, see Movie Control. |
|
11 Key display area (disc media only) |
|
Touch to display the last control screen. |
|
12 Screen setup display area |
|
Touch and hold to display the screen control screen. See Monitor Screen Setup. |
|
NOTE
|
Simple Control screen
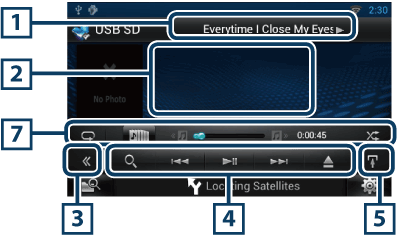
List Control screen
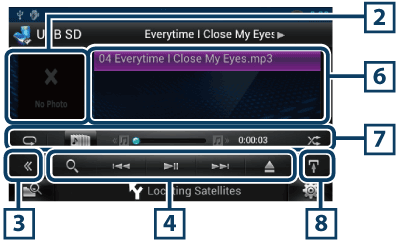
|
1 Information display |
|
Displays the following information.
|
|
2 Artwork/Control switching area |
|
Touch to switch between the Simple Control and List Control screen. (Only for Music file) Touch to display Video screen. (Only for Video file) |
|
3 Multi function key |
|
Touch to switch the multi function menu. For details on the menu, see Multi function menu. |
|
4 Multi function menu |
|
Various functions can be performed by using keys in this area. For details on the keys, see Multi function menu. |
|
5 Sub function key |
|
Touch to display “Sub function menu” (7 in this table). |
|
6 Content list |
|
Displays the list and content. The content of the list differ depending on the playback status and source. |
|
7 Sub function menu |
|
Various functions can be performed by using keys in this area. For details on the keys, see Sub function menu. |
|
8 Sub function/ List switching key |
|
Touch to display “Sub function menu” (7 in this table). Touch and hold to switch between the file list and the current file information. |
Video screen
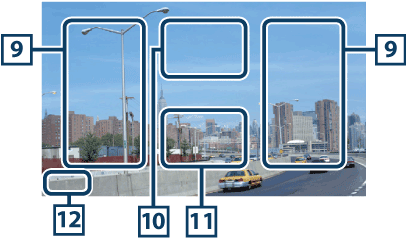
|
9 Searching file area (Video file only) |
|
|
10 Movie control display area |
|
Touch to display the Movie control screen. For details, see Movie Control. |
|
11 Key display area (Video file only) |
|
Touch to display the last control screen. |
|
12 Screen setup display area |
|
Touch and hold to display the screen control screen. See Monitor Screen Setup. |
Music CD

iPod

Disc media

USB device and SD card

The following functions can be performed by using keys in this area.
|
[ |
|
Searches track/file. For details on search operation, see Search Operation. |
|
[E] [F] |
|
Searches the previous/next track/file. |
|
[D] [H] (iPod only) / [L] |
|
Plays or pauses. |
|
[I] (Only for music CD and disc media) |
|
Stops playback. |
|
[G] (Only for iPod, USB device, and SD card) |
|
Touch to disconnect the device. For details, see How to Play Media. |
|
[APP] (Only for iPod) |
|
Touch to switch among the App mode and Normal mode cyclically. App mode: The navigation system outputs the audio and video sent from the application running on your iPod touch or iPhone. In the App mode, you can control only the [D] (play), [H] (pause), [E] (search down), and [F] (search up) functions from this navigation system. |
|
[ |
|
Searches previous/next folder. |
Music CD

iPod

Disc media

USB device and SD card

The following functions can be performed by using keys in this area.
|
[ |
|
Repeats the current track/folder. Each time you touch the key, repeat mode switches in the following sequence; CD, iPod: "track repeat" Disc media, USB device, SD card: "file repeat" |
|
[ |
|
Searches track from the album artwork list. For details on search operation, see Search from album artwork. |
|
[A] [B] (Only for music CD and disc media) |
|
Fast forward or fast backward. |
|
[ |
|
Plays the previous or next album in Favorite list. |
|
#:##:## or ##:## |
|
For confirmation of play time. During music CD playback, you can also confirm disc remaining time by touching time display. |
|
[ |
|
Randomly plays all tracks in current folder/disc or in current playlist in the connected iPod. Each time you touch the key, random mode switches in the following sequence; CD: "track random" Disc media, USB device, SD card: "file random" iPod: "track random" |
|
Status bar in center (Only for iPod, USB device, and SD card) |
|
For confirmation of current playing position. |