
INSTRUCTION MANUAL
DNN990HD/ DNN770HD
CONNECTED NAVIGATION SYSTEM
Displays an RSS feed.
|
Preparation
|
 ] in the Network contents panel.
] in the Network contents panel.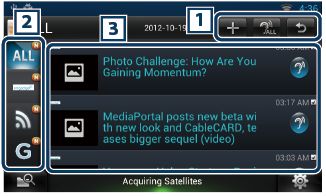
|
1 Buttons |
|
|
|
2 Category |
|
Select the RSS feed to be displayed. |
|
3 Article list |
|
Display the article. Touching this displays details. While the latest information is displayed at the top, sliding the list down updates the information.
|
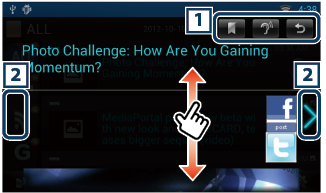
|
1 Buttons |
|
|
|
2 |
|
Moves to the previous or next article. |
|
Delete |
|
Delete an RSS feed. See Delete RSS feed |
|
Setting |
|
Set the update interval. See RSS setup |
Add an RSS feed.
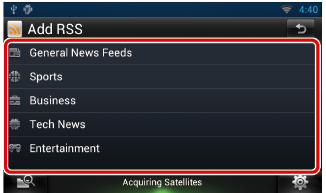
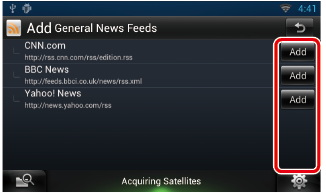
|
Note
|
Delete an RSS feed.
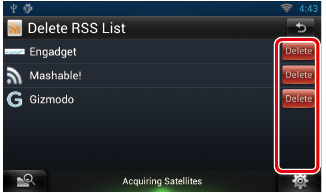
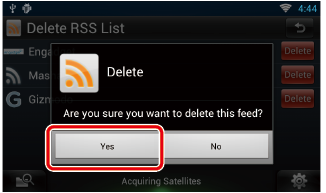
Performs setup when using RSS Application.
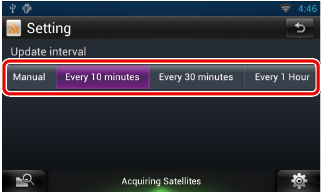
|
Update interval |
|
Set the information update interval. |