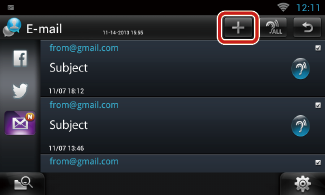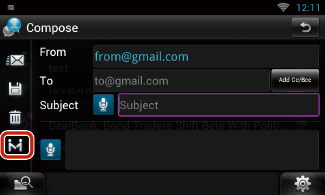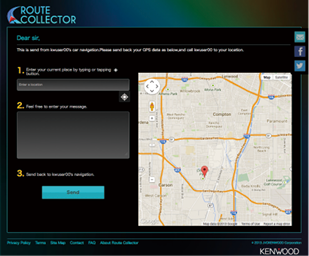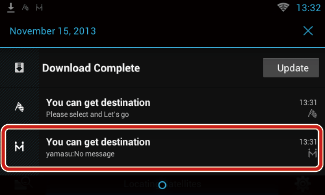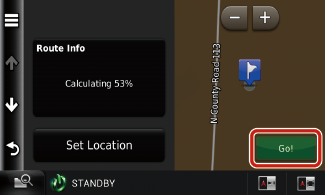Navigation Operation
For details on the navigation function, please refer to the Navigation Instruction Manual.
Display the navigation screen
- 1 Press the <NAV> button.
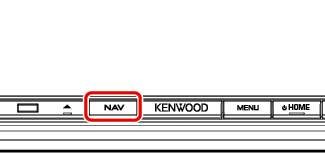
The navigation screen appears.
Control audio from the navigation screen
You can control audio sources while the navigation screen is displayed.
Also, you can view the navigation information while the source control screen is displayed.
- 1 Touch the information bar.
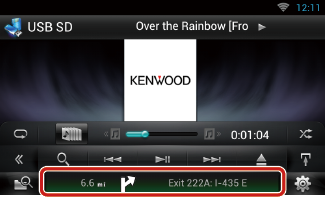
The navigation screen with audio information appears.
- 2 Touch [
 ] or [
] or [  ] in the navigation screen.
] in the navigation screen.
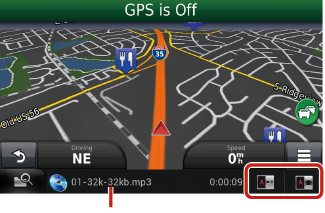
Touching this area displays the audio screen.
 : Displays the navigation and control keys of the current source.
: Displays the navigation and control keys of the current source.
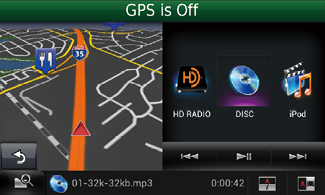
 : Displays the navigation and current video playback display.
: Displays the navigation and current video playback display.
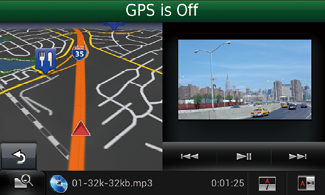
|
NOTE
- The screen switches between playback screen and camera view each time the viewing area is touched.
- Touching the source icon in the bottom of the screen displays the full audio screen.
- Streaming Video and AUPEO! just plays music. You cannot control it and watch video.
|
- To return to the full navigation screen:
Touch [  ].
].
|
NOTE
- For details on control keys, refer to the instructions in each section.
|
Trip log function
You can upload the routes you traveled and the songs you listened to the Route Collector site so that you can confirm them later.
|
Precaution
- Trip log function can be used to log information such as routes you have traveled and songs you have listened to. Such information is uploaded to our Route Collector site, for later access by you through your computer. Non-personal data from this log is also kept and used by us for statistical purposes to improve the quality of our products. By selecting to use this function, you are accepting use of the data for such statistical purposes.
This is an optional function that can be activated at your sole option and responsibility the procedures set forth in the left column.
|
- 1 Press the <MENU> button in the navigation screen or source control screen.
- 2 Touch [
 Triplog On].
Triplog On].
- 3 Touch [Yes].
When the Trip log is active, ”  ” appears in the status bar.
” appears in the status bar.
|
NOTE
- You must have a connection with the internet.
- You can use the Trip log function when you have logged in the system as Owner or User.
|
Where To function
You can set the destination of the navigation easily by setting the destination of the Route Collector site from your PC or your smartphone.
- 1 Log in to Route Collector site by the owner account.
http://www.route-collector.com/
- 2 Set the destination in the Route Collector site.
- 3 You will be notified by “
 ” icon on the status bar.
” icon on the status bar.
- 4 Drag the status bar downward. Touch [
 ].
].
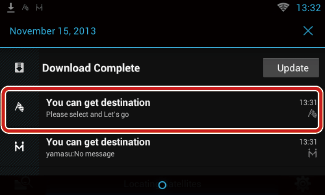
It will be set as the destination of the navigation.
- 5 Touch [GO] to start the route guide.
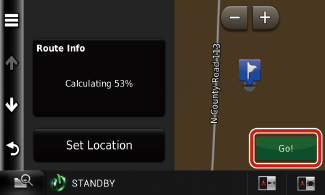
|
NOTE
- You can set a user account when you have logged in the Owner.
- You must have a connection with the internet.
- For the operation of the Route Collector site refer to the instruction in its website.
|
Come Here function
When you go to pick up your family or friends, send them the mail to decide the meeting point. After they enter the meeting point you can easily set it as the destination of your navigation.
|
NOTE
- You must have a connection with the internet.
- The address of the meeting point is effective only 2 hours after adding the address. After that you can not enter it.
- Come Here function can be used for one person (one meeting point) at a time.
|
Tracking function
When you upload the location of you car to the Route Collector site, you can check it in case your car is stolen.
|
Precaution
- Tracking function is a handy function to be used for the primary purpose of tracking the location of your vehicle. This function can also be used for secondary purposes, at your sole option and responsibility. In any event, we cannot accept any responsibility for any results of your use of the function, for whatever purpose.
Should you select to use this option, please activate the function through the procedures set forth in the left column.
|
- 1 Log in to Route Collector site by the owner account.
http://www.route-collector.com/
- 2 Set to ON the Tracking function in the Route Collector site.
You can check the location of your car in the Route Collector site.
|
NOTE
- You must have a connection with the internet.
- You can set this function and check the location of you car only when you log in by the owner account.
- To get the correct information we recommend using 4G/3G Dongle. (DNN991HD only)
- For the operation of the Route Collector site refer to the instruction in its website.
|


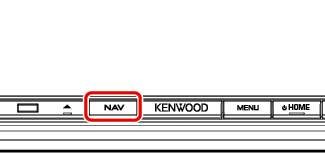
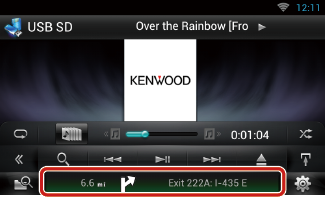
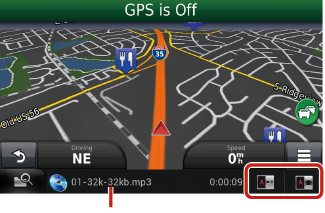
![]() : Displays the navigation and control keys of the current source.
: Displays the navigation and control keys of the current source.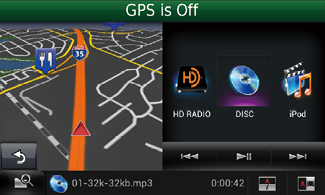
![]() : Displays the navigation and current video playback display.
: Displays the navigation and current video playback display.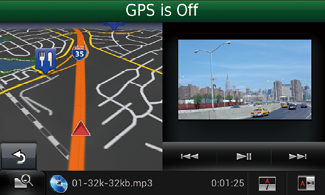
![]() ].
].![]() ” appears in the status bar.
” appears in the status bar.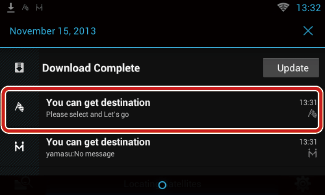
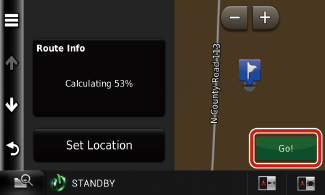
 ].
].