
INSTRUCTION MANUAL
DNN9250DAB/ DNN6250DAB/ DNR8025BT
CONNECTED NAVIGATION SYSTEM / CONNECTED MONITOR WITH DVD RECEIVER

INSTRUCTION MANUAL
CONNECTED NAVIGATION SYSTEM / CONNECTED MONITOR WITH DVD RECEIVER
Displays the screen for using Twitter.
|
Preparation
|
 ].
].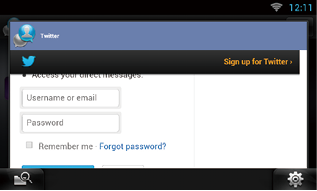
 ].
].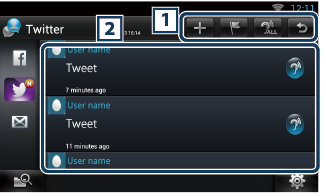
|
1 |
|
|
|
2 Article list |
|
Displays an article or message. Touching this displays details. While the latest information is displayed at the top, sliding the list down updates the information.
|
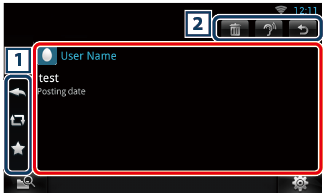
|
1 |
|
|
|
2 |
|
|
|
Setting |
|
Set an update interval. |
|
Sign out |
|
Logs out from the current account. |
Create an article to be posted to the SNS service of the selected category.
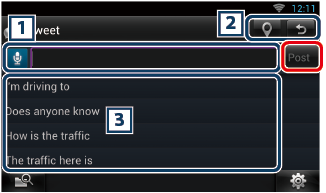
|
1 |
|
Enter an article to post.
[Post] : Posts the article. |
|
2 |
|
|
|
3 |
|
Select a fixed phrase. |