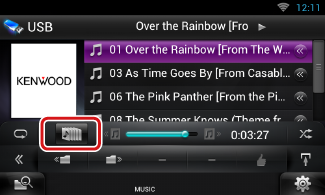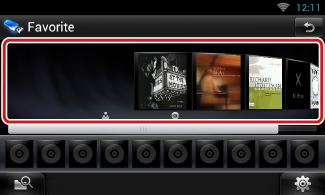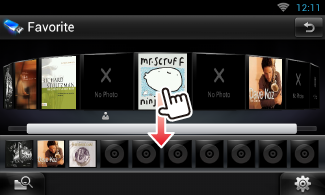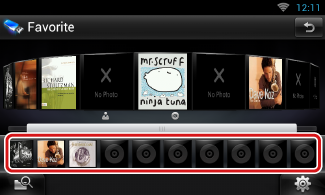Search Operation
You can search music or video files by the following operations.
|
NOTE
- If you use a remote controller, you can jump directly to the desired track/file with entering the track/folder/file number, play time, etc. For details, see Direct search mode.
|
List search
You can search tracks, folders, and files according to hierarchy.
- 1 Touch illustrated area.
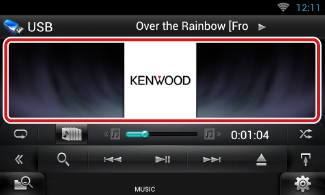
List Control screen appears.
- 2 Touch desired track/file.
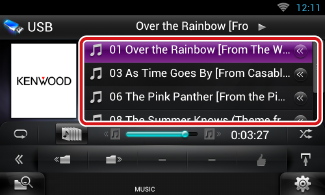
Playback starts.
|
NOTE
- For disc media, you can switch the file list and folder list by touching [
 ]. ].
- For disc media, you cannot display the list during random play and stop.
|
Other search
There are other search methods in order to narrow search for a song.
This function is not available when music CD is the current source.
- 1 Touch [
 ] in the control screen.
] in the control screen.
The search type screen appears.
- 2 Touch desired search method.
USB device
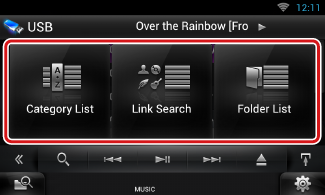
iPod
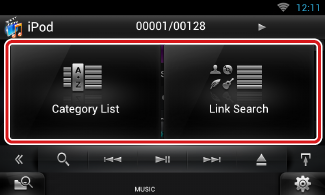
The list sorted in the way you selected appears.
See the following sections for each operation.
|
NOTE
- For disc media, you can display the folder list directly by touching [
 ]. ].
|
Category search (Only for iPod and USB device)
- 1 Touch the desired category from the left part of the screen.
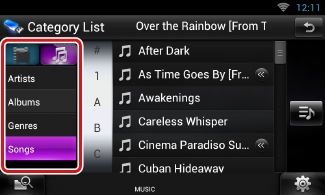
- 2 The list is sorted by selected category.
- 3 Touch desired song.
Playback starts.
|
NOTE
- To narrow the search you can select a letter from the alphabet list in the center of the display.
- For operations in the list screen, see Common Operation.
|
Link search (Only for iPod and USB device)
- 1 Touch the desired link from the left part of the screen. You can select from artist, album, genre and composer.
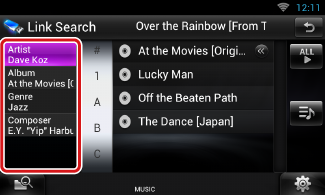
The link list corresponding to your selection appears.
|
NOTE
The list is sorted by the way you selected.
- Artist: Displays the album list of the artist.
- Album: Displays all tunes of the current album.
- Genre: Displays the artists list in which artists belong to the same genre.
- Composer: Displays the album list of the composer of the current file.
|
- 2 Touch to select desired item in the list. Repeat this step until you find the desired file.
|
NOTE
- To narrow the search you can select a letter from the alphabet list in the center of the display.
- For operations in the list screen, see Common Operation.
|
Folder search (Only for disc media and USB device)
- 1 Touch the desired folder.
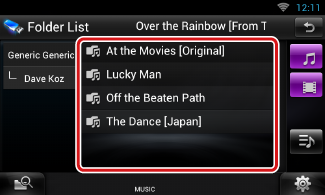
Folders in the selected source are displayed in the center.
When you touch a folder its contents are displayed.
The hierarchy till the current folder is displayed on the left.
- 2 Touch desired item from the content list.
Playback starts.
Search from album artwork (Only for iPod and USB device)
You can search music files by selecting the album artwork.
- 1 Touch [
 ].
].
Sub function menu appears.
- 2 Touch [
 ].
].
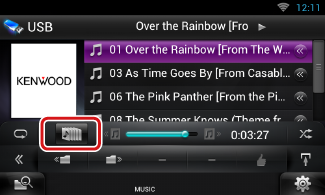
Favorite screen appears.
- 3 Touch desired artwork in the upper line.
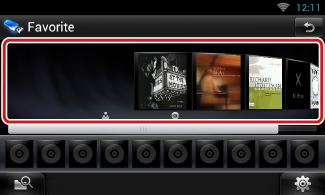
|
NOTE
The key in the upper side of the screen functions differently depending on the status.
- When [Load Albums] appears:
You have not yet loaded any artwork. Touch the key to start loading.
- When [Load More Albums] appears:
Some artwork are not loaded. Touch the key to load all artwork. If you touch the key, the track being played may stop and another track may start playback.
- When the key does not available:
All artwork are already loaded.
|
- 4 Touch [ D ] on the selected artwork.
The first song in the album is played.
In addition, you can create your original playlist from this screen. For details, see Favorite list.
|
NOTE
- After all tracks in the album are played, the same album is played again from the first track.
- The albums with no photo are not displayed.
|
Favorite list
You can create an original playlist of your favorite 10 albums by selecting album artworks.
- 1 Touch and drag the desired album artwork in the upper line to the lower line.
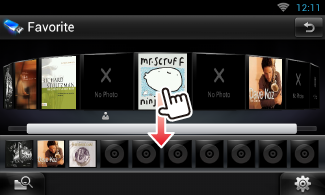
Selected album is registered to the favorite list.
|
NOTE
- The added album is placed on farthest right.
- You cannot register the same album already registered to the favorite list.
- Up to 10 albums can be registered to the list.
|
- 2 Touch the desired artwork in the favorite list.
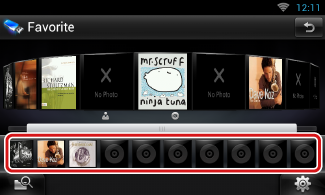
The selected album is played and the control screen appears.
|
NOTE
- The favorite list is played to the right starting with the selected album.
- To delete the album from the favorite list, touch and drag it to the upper line.
- You can change the playing order of the favorite list by dragging the artwork in the list.
- The favorite list mode is canceled in the following situations.
- Playing another album from other list (folder list, category list, etc.)
- Playing another album by touching the artwork in the upper line in the artwork list screen.
- The favorite list mode resumes after disconnecting/connecting the device or turning on/off. File being played, playing time code, favorite list content, favorite list order, etc. resumes if file configuration of the device is not changed.
|


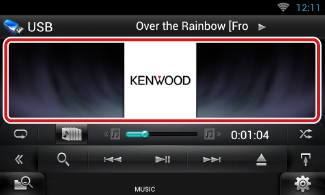
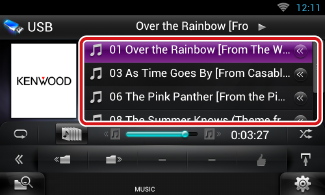
 ] in the control screen.
] in the control screen.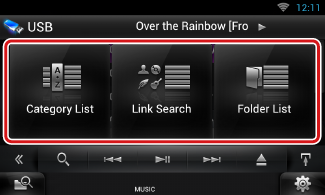
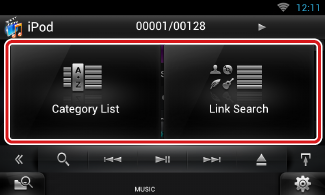
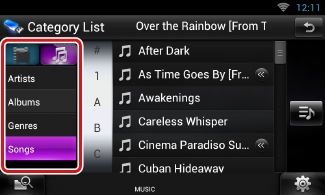
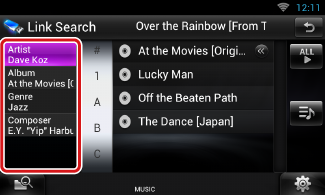
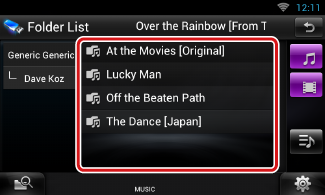
 ].
]. ].
].