
MODE D'EMPLOI
DNN990HD/ DNN770HD
SYSTÈME DE NAVIGATION CONNECTÉ
Vous pouvez éditer des programmes sur Internet. En outre, vous pouvez également synchroniser le programme avec Google Agenda.
|
Préparation
|
Enregistrez les informations du compte pour les synchroniser avec le compte Google.
 ] dans la façade Contenu réseau.
] dans la façade Contenu réseau.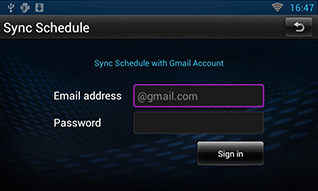
 ] dans la façade Contenu réseau.
] dans la façade Contenu réseau.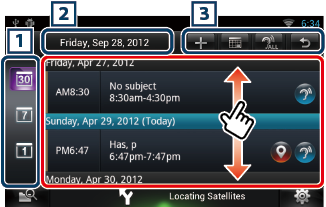
|
1 Catégorie de vues |
|
|
|
2 Informations relatives à la date |
|
Affiche la date du programme affiché. Touchez cette zone pour afficher la date du programme à afficher. |
|
3 Boutons |
|
|
|
(Schedule list) |
|
Affiche un programme. Touchez cette zone pour afficher les détails du programme.
|
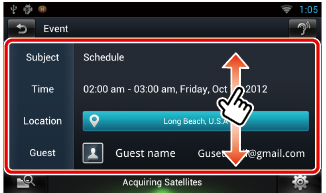
|
|
|
Lit à voix haute le contenu du programme. |
|
Sign out |
|
Déconnecte du compte en cours. |
|
Edit event |
|
Édite le programme. |
|
Delete event |
|
Supprime le programme. Lorsqu'un écran de confirmation s'affiche, touchez “Yes” (Oui). |
Ajoute un événement au programme.
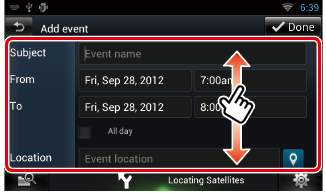
Entrez un nom, une date et heure, une description d'événement, etc.
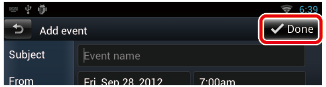
Synchronise le programme avec Google Agenda, le cas échéant.
Affiche un pictogramme de notification dans la fenêtre de message et la barre de statut quand l'heure définie est atteinte.
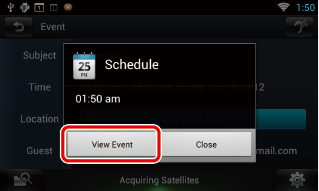
La Schedule Application se lance pour afficher les détails.
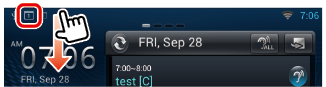
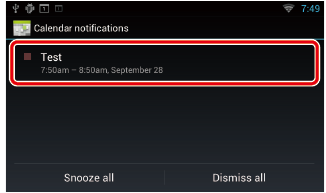
La Schedule Application se lance pour afficher les détails.