
MANUAL DE INSTRUCCIONES
DNN990HD/ DNN770HD
SISTEMA DE NAVEGACIÓN CONECTADO
Puede editar la planificación en Internet. Además, también puede sincronizar la planificación con Google Calendar.
|
Preparativos
|
Registre la información de la cuenta para sincronizarla con la cuenta de Google.
 ] en el panel de contenido en red.
] en el panel de contenido en red.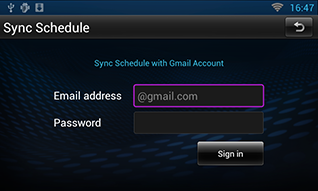
 ] en el panel de contenido en red.
] en el panel de contenido en red.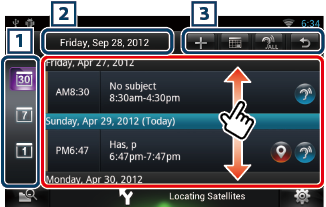
|
1 Categoría de vista |
|
|
|
2 Información sobre la fecha |
|
Muestra la fecha de la planificación visualizada. Al tocar aquí se mostrará la fecha de la planificación que se va a visualizar. |
|
3 Botones |
|
|
|
(Lista de planificación) |
|
Muestra una planificación. Al tocar aquí se mostrará información detallada sobre la planificación.
|
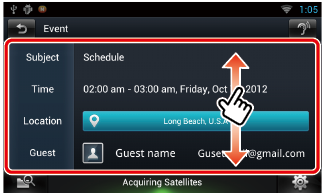
|
|
|
Lee el contenido de la planificación en voz alta. |
|
Cerrar sesión |
|
Se finaliza la sesión en la cuenta actual. |
|
Editar evento |
|
Edita la planificación. |
|
Eliminar evento |
|
Elimina la planificación. Cuando aparezca una pantalla de confirmación, toque “Yes” (Sí). |
Añade un evento a la planificación.
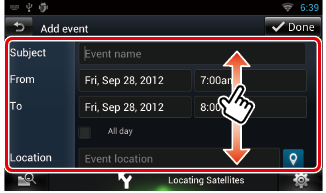
Introduzca un nombre de evento, fecha y hora, descripción, etc.
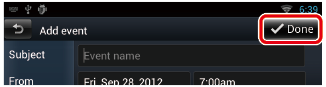
Sincroniza la planificación con Google Calendar, si se utiliza.
Muestra un icono de notificación en la ventana de mensajes y en la barra de estado cuando se llega al momento configurado.
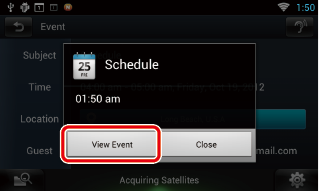
La aplicación de planificación se inicia para mostrar los detalles.
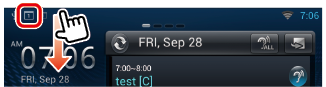
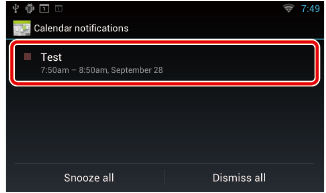
La aplicación de planificación se inicia para mostrar los detalles.