
MANUAL DE INSTRUÇÕES
DNN9250DAB/ DNN6250DAB/ DNR8025BT
SISTEMA DE NAVEGAÇÃO INCORPORADO / MONITOR COM NETWORKING E RECETOR COM DVD

MANUAL DE INSTRUÇÕES
SISTEMA DE NAVEGAÇÃO INCORPORADO / MONITOR COM NETWORKING E RECETOR COM DVD
Pode editar a lista de compromissos na Internet. Além disso, também pode sincronizar a lista de compromissos com o Calendário Google.
|
Preparativos
|
Registe as informações da conta que pretende sincronizar com a conta Google.
 ].
].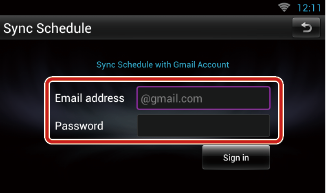
 ].
].
|
1 Categoria de visualização |
|
|
|
2 Informações sobre a data |
|
Apresenta a data do compromisso seleccionado. Se tocar neste botão, é apresentada a data do compromisso seleccionado. |
|
3 |
|
|
|
(Lista de compromissos) |
|
Apresenta um compromisso. Se tocar neste botão, acede aos detalhes do compromisso.
|
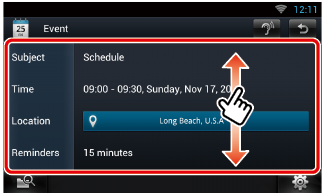
|
|
|
Os conteúdos do compromisso são anunciados em voz alta. |
Vista de agenda/ Vista semanal/ Vista diária
|
Sign out (Sair) |
|
Termina a sessão na conta actual. |
Vista de eventos
|
Edit event/ Editar evento |
|
Edite o compromisso. |
|
Delete event/ Apagar evento |
|
Elimina o compromisso. Quando aparecer o ecrã de confirmação, toque em “Yes” (Sim). |
Adiciona um evento à lista de compromissos.
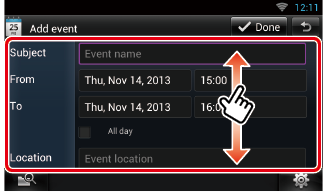
Introduza o nome do evento, a data e a hora, a descrição, etc.

Sincroniza o compromisso com o Calendário Google (se utilizar esta aplicação).
Apresenta o ícone de notificação na barra de estado à hora definida.

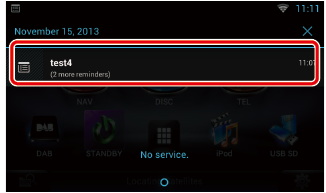
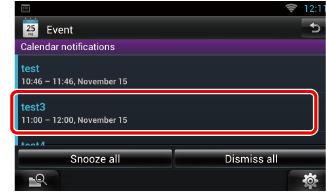
A aplicação de compromissos abre-se e apresenta os detalhes.