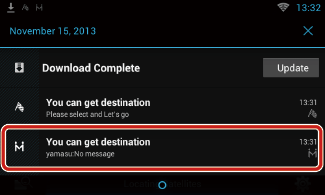Operação de navegação
Para mais detalhes sobre a função de navegação, consulte o Manual de instruções para a navegação.
Visualizar a tela de navegação
- 1 Pressione o botão <NAV>.
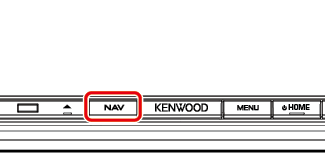
A tela de navegação aparece.
Controlar o áudio a partir da tela de navegação
Pode-se controlar as fontes de áudio enquanto é exibida a tela de navegação.
Pode-se também visualizar a informação de navegação enquanto é exibida a tela de controle das fontes.
- 1 Toque na barra informativa.
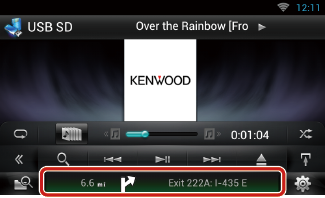
É exibida a tela de navegação com informação de áudio.
- 2 Toque em [
 ] ou [
] ou [  ] na tela de navegação.
] na tela de navegação.

Toque nesta área para visualizar a tela de áudio.
 : Apresenta as teclas de navegação e de controle da fonte atual.
: Apresenta as teclas de navegação e de controle da fonte atual.
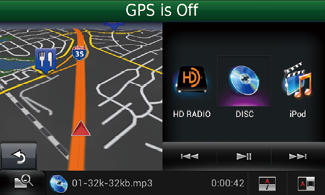
 : Apresenta a tela de navegação e de reprodução de vídeo.
: Apresenta a tela de navegação e de reprodução de vídeo.
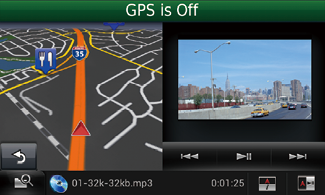
|
NOTA
- A tela comuta entre as telas de reprodução e a vista da câmera cada vez que a área de visualização é pressionada.
- Toque no ícone da fonte na parte inferior da tela para visualizar integralmente a tela de áudio.
- Transmissão de vídeo e AUPEO! apenas reproduz música. Não é possível controlar e assistir a um vídeo.
|
- Para voltar à tela de navegação integral:
Toque em [  ].
].
|
NOTA
- Para mais detalhes sobre as teclas de controle, consulte as instruções de cada seção.
|
Função Registro de viagem
Você pode carregar as rotas percorridas e as músicas ouvidas no site Route Collector para confirmá-las posteriormente.
|
Cuidado
- A função de Registro de viagem pode ser usada para armazenar informações sobre as rotas utilizadas e as músicas ouvidas. Essas informações são carregadas em nosso site Route Collector, para acesso posterior através de seu computador. Dados não pessoais deste registro também são mantidos e usados por nós para fins de estatística e para aprimorar a qualidade de nossos produtos. Ao selecionar o uso desta função, você está aceitando o uso dos dados para fins de estatística.
Esta é uma função opcional e pode ser desativada à sua escolha e responsabilidade, através dos procedimentos definidos na coluna da esquerda.
|
- 1 Pressione o botão <MENU> na tela de navegação ou na tela de controle de fonte.
- 2 Toque em [
 Triplog On] (Registro de viagem ativado).
Triplog On] (Registro de viagem ativado).
- 3 Toque em [Yes].
Quando o Registro de viagem estiver ativo, ”  ” a barra de status é exibida.
” a barra de status é exibida.
|
NOTA
- É necessária conexão com a Internet.
- Você pode usar a função Registro de viagem quando fizer login no sistema como Proprietário ou Usuário.
|
Função Para onde
Você pode definir o destino da navegação facilmente, configurando o destino do site Route Collector a partir de seu computador ou smartphone.
- 1 Faça o login no site Route Collector através da conta do proprietário.
http://www.route-collector.com/
- 2 Definir o destino no site Route Collector.
- 3 Você será informado pelo “
 ” ícone na barra de status.
” ícone na barra de status.
- 4 Arraste a barra de status para baixo. Toque em [
 ].
].

Será definido como o destino da navegação.
- 5 Toque em [GO] (Ir) para iniciar o guia de rota.

|
NOTA
- Você pode definir uma conta de usuário quando fizer login no Proprietário.
- É necessária conexão com a Internet.
- Para a operação do site Route Collector consulte as instruções no website.
|
Função Vir para cá
Quando for procurar sua família ou amigos, envie a eles uma mensagem para se decidirem sobre o ponto de encontro. Após eles informarem o ponto de encontro, você pode defini-lo facilmente como destino da sua navegação.
|
NOTA
- É necessária conexão com a Internet.
- O endereço do ponto de encontro é válido por 2 horas após incluir o endereço. Após esse período, você não pode mais inseri-lo.
- A Função Vir para cá pode ser usada por uma pessoa (um ponto de encontro) por vez.
|
Função Rastreamento
Ao carregar a localização do seu carro no site Route Collector, você pode consultá-lo caso seu carro seja roubado.
|
Cuidado
- A função Rastreamento é muito prática para ser usada principalmente para o rastreamento da localização de seu veículo. Esta função também pode ser usada para fins secundários, à sua escolha e responsabilidade. Em qualquer circunstância, não nos responsabilizamos pelos resultados do uso desta função, independente do objetivo desejado.
Caso escolha usar esta opção, ative a função através dos procedimentos definidos na coluna da esquerda.
|
- 1 Faça o login no site Route Collector através da conta do proprietário.
http://www.route-collector.com/
- 2 Definir a função de Rastreamento como ativa no site Route Collector.
Você pode verificar a localização de seu carro no site Route Collector.
|
NOTA
- É necessária conexão com a Internet.
- Você pode configurar esta função e verificar a localização do seu carro somente ao fazer login com a conta de proprietário.
- Para obter as informações corretas, recomendamos usar o Dongle 4G/3G. (somente DNN991HD)
- Para a operação do site Route Collector consulte as instruções no website.
|


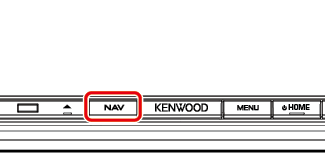
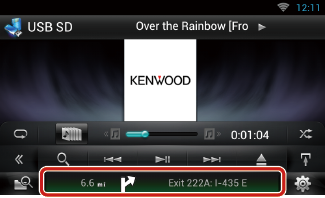

![]() : Apresenta as teclas de navegação e de controle da fonte atual.
: Apresenta as teclas de navegação e de controle da fonte atual.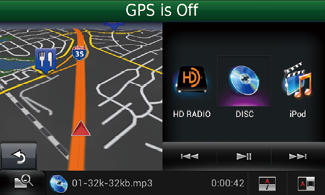
![]() : Apresenta a tela de navegação e de reprodução de vídeo.
: Apresenta a tela de navegação e de reprodução de vídeo.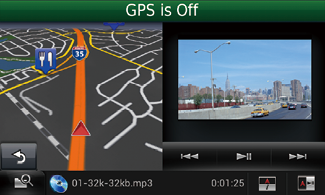
![]() ].
].![]() ” a barra de status é exibida.
” a barra de status é exibida.

 ].
].