
BRUKSANVISNING
DNN9250DAB/ DNN6250DAB/ DNR8025BT
UPPKOPPLAT NAVIGERINGSSYSTEM / UPPKOPPLAD BILDSKÄRM MED DVD-MOTTAGARE

BRUKSANVISNING
UPPKOPPLAT NAVIGERINGSSYSTEM / UPPKOPPLAD BILDSKÄRM MED DVD-MOTTAGARE
Visar RSS-flöde.
|
Förberedelser
|
 ].
].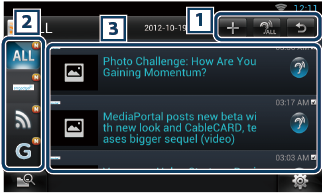
|
1 |
|
|
|
2 Category |
|
Välj det RSS-flöde som du vill visa. |
|
3 Article list |
|
Visar artikel. Om du trycker här visas detaljinformation. När den senaste informationen visas högst upp kan du uppdatera informationen genom att dra listan nedåt.
|
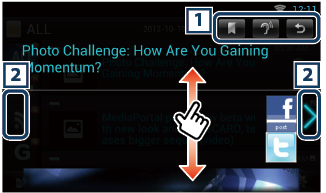
|
1 |
|
|
|
2 |
|
Går till föregående eller nästa artikel. |
Vyn Article list
|
Delete |
|
Tar bort ett RSS-flöde. Se Ta bort ett RSS-flöde |
|
Setting |
|
Ange ett uppdateringsintervall. Se Ställa in ett RSS-flöde |
Lägg till ett RSS-flöde.
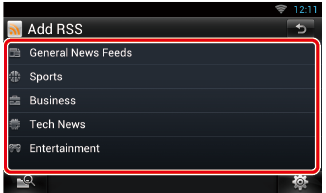

|
OBS!
|
Tar bort ett RSS-flöde.

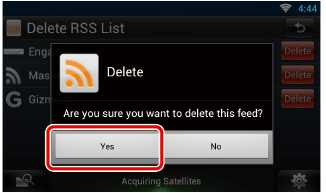
Här gör du inställningar när du använder RSS-appen.
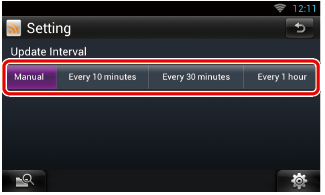
|
Update interval |
|
Ange ett intervall för hur ofta informationen ska uppdateras. |