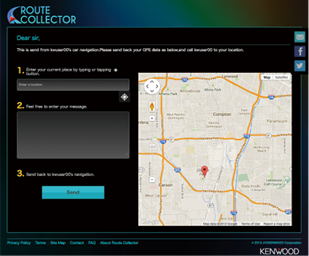Navigation (DNN9250DAB/ DNN6250DAB)
För detaljer om navigationssystemet, se bruksanvisningen för navigation.
Visa navigationsskärmen
DNN9250DAB
- 1 Tryck på knappen <NAV>.

Navigationsskärmen visas.
DNN6250DAB
- 1 Tryck på knappen <HOME>.

- 2 Välj panelen Source launcher.
- 3 Tryck på [
 NAV].
NAV].
Navigationsskärmen visas.
Ljudkontroll från navigationsskärmen
Du kan kontrollera ljudkällor medan navigationsskärmen visas.
Du kan också visa navigationsinformation medan skärmen för källkontroll visas.
- 1 Tryck på informationsfältet.

Navigationsskärmen med ljudinformation visas.
- 2 Tryck på [
 ] eller [
] eller [  ] på navigationsskärmen.
] på navigationsskärmen.

Att peka på det här området visar ljudskärmen.
 : Visar den aktuella källans navigations- och kontrollknappar.
: Visar den aktuella källans navigations- och kontrollknappar.
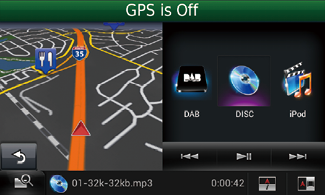
 : Visar navigation och den aktuella skärmen för uppspelning av video.
: Visar navigation och den aktuella skärmen för uppspelning av video.
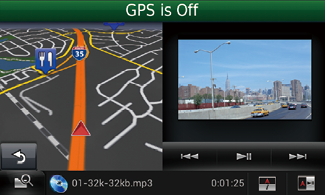
|
OBS!
- Skärmbilden växlar mellan uppspelningsskärmen och kameravyn varje gång du pekar på bildytan.
- Om du pekar på källikonen på skärmens nederdel visas hela ljudskärmen.
- Om du strömmar video och AUPEO! spelas endast musik upp. Du kan inte styra den och titta på video.
|
- Återgå till hel navigationsskärm:
Tryck på [  ].
].
|
OBS!
- För detaljer om kontrollknapparna, se instruktionerna i varje avsnitt.
|
Funktionen Trip log
Du kan föra över de vägar som du har åkt och de låtar som du har lyssnat på till webbplatsen Route Collector så att du kan titta på dem senare.
|
Försiktighetsåtgärd
- Funktionen Trip log (Färdlogg) används för att logga information, som vägar du har åkt och sånger du har lyssnat på. Denna information laddas upp på vår webbplats Route Collector så att du vid ett senare tillfälle kan komma åt den via din dator. Icke-personliga uppgifter från den här loggen sparas även och används av oss för statistik för att förbättra kvaliteten hos våra produkter. Genom att välja att använda den här funktionen godkänner du att uppgifter används för statistik på det här sättet.
Det här är en tillvalsfunktion som kan aktiveras på eget bevåg.
|
- 1 Tryck på knappen <MENU> på navigationsskärmen eller på skärmen för källfunktioner.
- 2 Tryck på [
 Triplog On].
Triplog On].
- 3 Tryck på [Yes].
När Trip log är aktivt visas ”  ” i statusfältet.
” i statusfältet.
|
OBS!
- Du måste ha en Wi-Fi-anslutning till Internet.
- Du kan använda funktionen Trip log när du är inloggad som Owner eller som User.
|
Funktionen Where To
Du kan enkelt ange destination för navigeringen genom att ställa in destinationen på webbplatsen Route Collector från din dator eller smarttelefon.
- 1 Logga in på webbplatsen Route Collector med ägarkontot.
http://www.route-collector.com/
- 2 Ange destinationen på webbplatsen Route Collector.
- 3 Du ser ikonen ”
 ” i statusfältet.
” i statusfältet.
- 4 Dra nedåt i statusfältet. Tryck på [
 ].
].
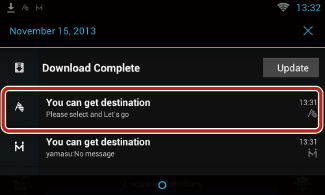
Detta kommer att anges som destination för navigeringen.
- 5 Starta ruttguiden genom att trycka på [GO].

|
OBS!
- Du kan skapa ett användarkonto om du har loggat in som Owner.
- Du måste ha en Wi-Fi-anslutning till Internet.
- Hur webbplatsen Route Collector fungerar beskrivs på webbplatsen.
|
Funktionen Come Here
När du ska hämta familjemedlemmar eller vänner, skicka dem ett e-postmeddelande för att bestämma mötesplats. När de har angett mötesplatsen kan du enkelt ange den som destination för din navigering.
|
OBS!
- Du måste ha en Wi-Fi-anslutning till Internet.
- Mötesplatsens adress fungerar endast i två timmar efter det att adressen lades till. Därefter kan du inte ange den.
- Funktionen Come Here kan användas för en person (en mötesplats) i taget.
|
Funktionen Tracking
Om du laddar upp bilens position till webbplatsen Route Collector kan du ta reda på var bilen finns om den blivit stulen.
|
Försiktighetsåtgärd
- Funktionen Tracking är en praktisk funktion som främst används för att spåra din bil. Funktionen kan dock även användas för andra syften på eget bevåg. I vilket fall som helst tar vi inget ansvar för din användning av funktionen oavsett syfte.
Om du väljer att använda funktionen, aktivera den enligt anvisningarna i kolumnen till vänster.
|
- 1 Logga in på webbplatsen Route Collector med ägarkontot.
http://www.route-collector.com/
- 2 Sätt funktionen Tracking på ON på webbplatsen Route Collector.
Du kan kontrollera var din bil befinner sig på webbplatsen Route Collector.
|
OBS!
- Du måste ha en Wi-Fi-anslutning till Internet.
- Du kan endast ställa in den här funktionen och kontrollera bilens position när du loggar in på ägarkontot.
- Hur webbplatsen Route Collector fungerar beskrivs på webbplatsen.
|






![]() : Visar den aktuella källans navigations- och kontrollknappar.
: Visar den aktuella källans navigations- och kontrollknappar.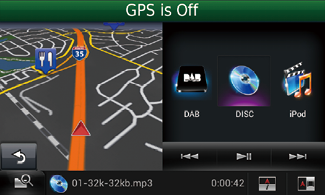
![]() : Visar navigation och den aktuella skärmen för uppspelning av video.
: Visar navigation och den aktuella skärmen för uppspelning av video.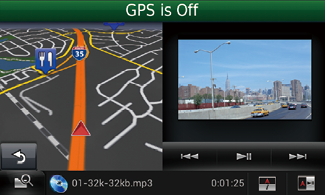
![]() ].
].![]() ” i statusfältet.
” i statusfältet.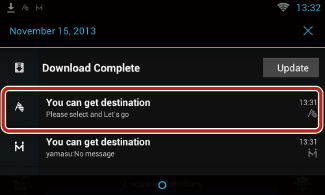

 ].
].