
BEDIENUNGSANLEITUNG
DNN9250DAB/ DNN6250DAB/ DNR8025BT
NETZWERK NAVIGATION / NETZWERK DVD-MONICEIVER

BEDIENUNGSANLEITUNG
NETZWERK NAVIGATION / NETZWERK DVD-MONICEIVER
Sie können Terminpläne über das Internet bearbeiten. Darüber hinaus kann der Terminplan auch mit Google Calendar synchronisiert werden.
|
Vorbereitung
|
Registrieren Sie Account-Informationen zur Synchronisierung mit dem Google-Account.
 ].
].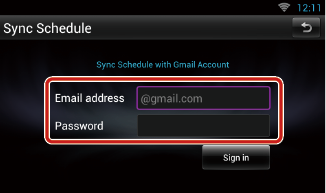
 ].
].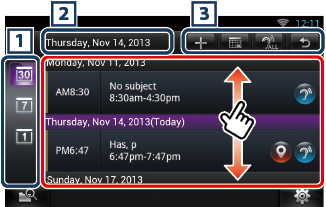
|
1 Aufrufkategorie |
|
|
|
2 Datumsangabe |
|
Zeigt das Datum des angezeigten Terminplans an. Berühren zeigt das Datum des anzuzeigenden Terminplans. |
|
3 |
|
|
|
(Terminplanliste) |
|
Zeigt einen Terminplan an. Berühren zeigt die Einzelheiten des Terminplans an.
|
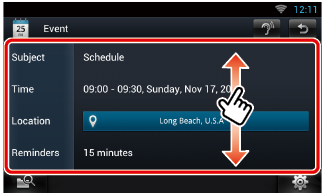
|
|
|
Gibt den Inhalt des Terminplans akustisch aus. |
Agenda-Ansicht/ Wochenansicht/ Tagesansicht
|
Sign out (Abmelden) |
|
Zum Abmelden aus dem aktuellen Account. |
Event-Ansicht
|
Edit event/ Termin bearbeiten |
|
Zum Bearbeiten eines Termins. |
|
Delete event/ Account löschen |
|
Zum Löschen eines Termins. Berühren Sie “Yes/ Ja”, wenn die Bestätigungsabfrage erscheint. |
Fügt ein Event zum Terminplan hinzu.
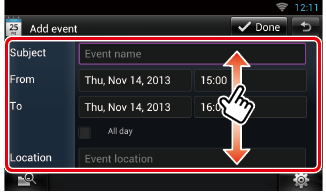
Geben Sie den Eventnamen, Datum und Uhrzeit und eine Beschreibung usw. ein.
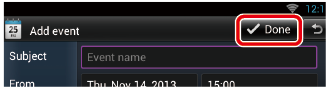
Synchronisiert den Terminplan mit dem Google Calendar, falls verwendet.
Zeigt ein Benachrichtigungs-Icon in der Statusleiste an, wenn die eingestellte Zeit erreicht ist.
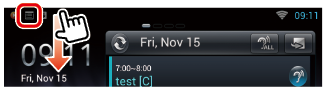
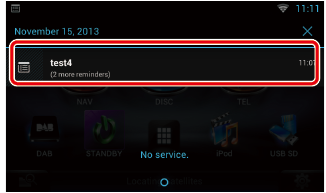
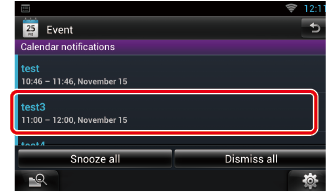
Die Schedule-Anwendung beginnt Details anzuzeigen.