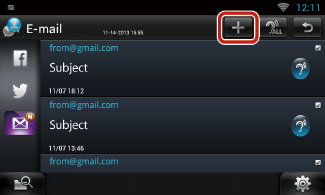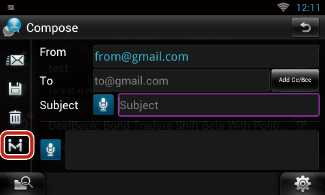Obsluha navigácie (DNN9250DAB/ DNN6250DAB)
Podrobnosti o funkcii navigácie nájdete v príručke s pokynmi navigácie.
Zobrazenie obrazovky navigácie
DNN9250DAB
- 1 Stlačte tlačidlo <NAV>.

Zobrazí sa obrazovka navigácie.
DNN6250DAB
- 1 Stlačte tlačidlo <HOME>.

- 2 Zvoľte panel Spúšťač zdrojov.
- 3 Dotknite sa tlačidla [
 NAV].
NAV].
Zobrazí sa obrazovka navigácie.
Ovládanie zvuku z obrazovky navigácie
Počas zobrazenia obrazovky navigácie môžete ovládať zvukové zdroje.
Počas zobrazenia obrazovky ovládania zdroja môžete zobrazovať aj navigačné informácie.
- 1 Dotknite sa informačného pruhu.
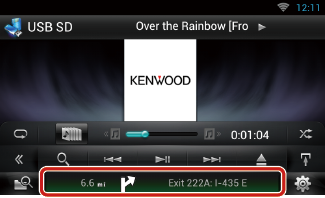
Zobrazí sa obrazovka navigácie s informáciami o zvuku.
- 2 Na obrazovke navigácie sa dotknite tlačidla [
 ] alebo [
] alebo [  ].
].

Dotknutím sa tejto oblasti zobrazíte obrazovku zvuku.
 : Zobrazuje navigačné a ovládacie tlačidlá aktuálneho zdroja.
: Zobrazuje navigačné a ovládacie tlačidlá aktuálneho zdroja.
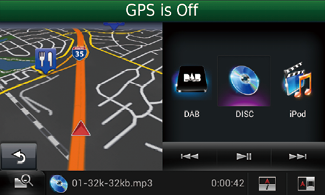
 : Zobrazuje navigáciu a zobrazenie aktuálneho prehrávania videa.
: Zobrazuje navigáciu a zobrazenie aktuálneho prehrávania videa.

|
POZNÁMKA
- Obrazovka sa po každom dotknutí sa oblasti zobrazenia prepína medzi obrazovkou prehrávania a zobrazením kamery.
- Dotknutím sa ikony zdroja v dolnej časti obrazovky zobrazíte úplnú obrazovku zvuku.
- Aplikácia na streamovanie videa a AUPEO! iba prehráva hudbu. Nemôžete ho ovládať a pozerať video.
|
- Návrat na úplnú obrazovku navigácie:
Dotknite sa tlačidla [  ].
].
|
POZNÁMKA
- Podrobnosti o ovládacích tlačidlách nájdete v pokynoch v príslušnej časti.
|
Funkcia záznamu trasy
Trasy, po ktorých ste prešli, a skladby, ktoré ste počúvali, môžete nahrať na webovú lokalitu Route Collector, aby ste ich mohli neskôr potvrdiť.
|
Upozornenie
- Funkciu záznamu trasy je možné použiť na záznam informácií, ako sú napríklad absolvované trasy a vypočuté skladby. Tieto informácie sa nahrajú na našu webovú lokalitu Route Collector, kvôli vášmu neskoršiemu prístupu z vášho počítača. Uchovávajú sa aj neosobné údaje z tohto protokolu, ktoré používame na štatistické účely, aby sme mohli zlepšovať kvalitu našich produktov. Ak sa rozhodnete používať túto funkciu, vyjadrujete súhlas s využitím údajov na takéto štatistické účely.
Toto je voliteľná funkcia, ktorú je možné aktivovať na vaše vlastné riziko a zodpovednosť pomocou postupov uvedených v ľavom stĺpci.
|
- 1 Stlačte tlačidlo <MENU> na obrazovke navigácie alebo obrazovke ovládania zdroja.
- 2 Dotknite sa tlačidla [
 Triplog On].
Triplog On].
- 3 Dotknite sa tlačidla [Yes].
Ak je funkcia záznamu trasy aktívna, na stavovom pruhu sa zobrazí ikona „ “.
“.
|
POZNÁMKA
- Musíte sa pripojiť k internetu prostredníctvom bezdrôtovej siete Wi-Fi.
- Funkciu záznamu trasy môžete používať, ak ste sa do systému prihlásili ako vlastník alebo používateľ.
|
Funkcia Kam
Cieľ navigácie môžete jednoducho nastaviť nastavením cieľa webovej lokality Route Collector z vášho PC alebo vášho inteligentného telefónu.
- 1 Prihláste sa na webovú lokalitu Route Collector cez konto vlastníka.
http://www.route-collector.com/
- 2 Nastavte cieľ na webovej lokalite Route Collector.
- 3 Informuje vás ikona „
 “ na stavovom pruhu.
“ na stavovom pruhu.
- 4 Potiahnite stavový pruh smerom dole. Dotknite sa tlačidla [
 ].
].
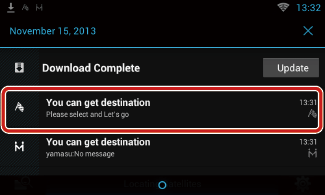
Nastaví sa ako cieľ navigácie.
- 5 Dotykom tlačidla [GO] (Choď) spustíte vedenie po trase.
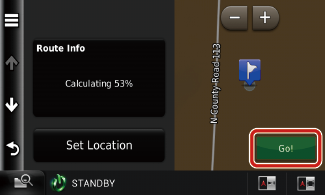
|
POZNÁMKA
- Konto používateľa môžete nastaviť, ak ste sa prihlásili ako vlastník.
- Musíte sa pripojiť k internetu prostredníctvom bezdrôtovej siete Wi-Fi.
- Informácie o činnosti lokality Route Collector nájdete v pokynoch na jej webovej lokalite.
|
Funkcia Poď sem
Keď idete vyzdvihnúť vašu rodinu alebo priateľov, pošlite im e-mail, aby ste určili miesto stretnutia. Keď vložia miesto stretnutia, môžete ho jednoducho nastaviť ako cieľ vašej navigácie.
|
POZNÁMKA
- Musíte sa pripojiť k internetu prostredníctvom bezdrôtovej siete Wi-Fi.
- Adresa miesta stretnutia je platná iba 2 hodiny po pridaní adresy. Potom ju nemôžete vložiť.
- Funkciu Poď sem môže naraz používať iba jedna osoba (jedno miesto stretnutia).
|
Funkcia sledovania
Keď nahráte polohu vášho auta na webovú lokalitu Route Collector, môžete ju skontrolovať v prípade krádeže vášho auta.
|
Upozornenie
- Funkcia sledovania je užitočná funkcia, ktorá sa v prvom rade používa na sledovanie polohy vášho vozidla. Túto funkciu je možné použiť aj na druhotné účely, na vaše vlastné riziko a zodpovednosť. V každom prípade nemôžeme niesť žiadnu zodpovednosť za výsledky vášho používania tejto funkcie, na akýkoľvek účel.
Ak zvolíte používanie tejto funkcie, aktivujte funkciu pomocou postupov uvedených v ľavom stĺpci.
|
- 1 Prihláste sa na webovú lokalitu Route Collector cez konto vlastníka.
http://www.route-collector.com/
- 2 Na webovej lokalite Route Collector nastavte funkciu sledovania na ON (ZAP.).
Polohu vášho auta môžete skontrolovať na webovej lokalite Route Collector.
|
POZNÁMKA
- Musíte sa pripojiť k internetu prostredníctvom bezdrôtovej siete Wi-Fi.
- Túto funkciu môžete nastaviť a skontrolovať polohu vášho auta, iba keď sa prihlásite cez konta vlastníka.
- Informácie o činnosti lokality Route Collector nájdete v pokynoch na jej webovej lokalite.
|




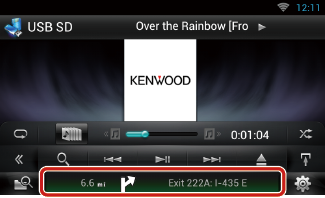

![]() : Zobrazuje navigačné a ovládacie tlačidlá aktuálneho zdroja.
: Zobrazuje navigačné a ovládacie tlačidlá aktuálneho zdroja.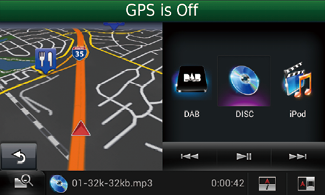
![]() : Zobrazuje navigáciu a zobrazenie aktuálneho prehrávania videa.
: Zobrazuje navigáciu a zobrazenie aktuálneho prehrávania videa.
![]() ].
].![]() “.
“.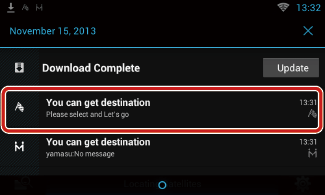
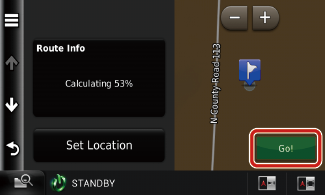
 ].
].