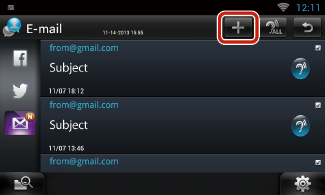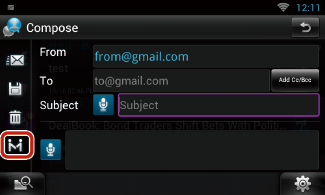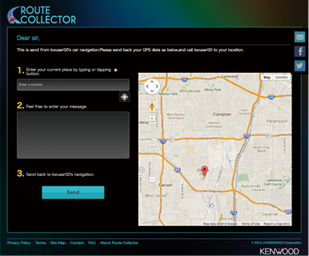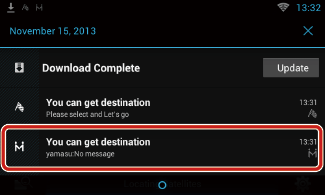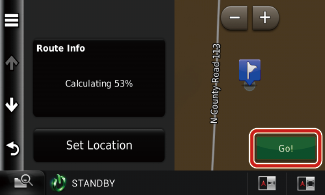Navigationsfunktionen (DNN9250DAB/ DNN6250DAB)
Für Details zu der Navigationsfunktion: siehe Bedienungsanleitung für die Navigation.
Navigationsbildschirm aufrufen
DNN9250DAB
- 1 Drücken Sie die <NAV>-Taste.

Der Navigationsbildschirm wird angezeigt.
DNN6250DAB
- 1 Drücken Sie die <HOME>-Taste.
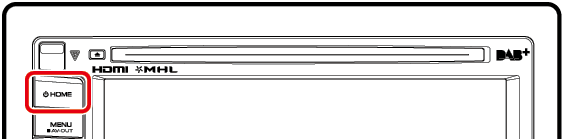
- 2 Wählen Sie das Quellenstarter-Panel.
- 3 Drücken Sie [
 NAV].
NAV].
Der Navigationsbildschirm wird angezeigt.
Audio vom Navigationsbildschirm steuern
Sie können Audioquellen steuern, während der Navigationsbildschirm angezeigt wird.
Des Weiteren können Sie Navigationsinformationen ansehen, während der Quellensteuerungsbildschirm angezeigt wird.
- 1 Drücken Sie auf die Informationsleiste.
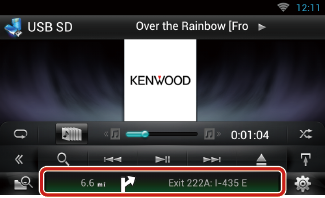
Der Navigationsbildschirm mit Audio-Informationen wird angezeigt.
- 2 Drücken Sie [
 ] bzw. [
] bzw. [  ] auf dem Navigationsbildschirm.
] auf dem Navigationsbildschirm.
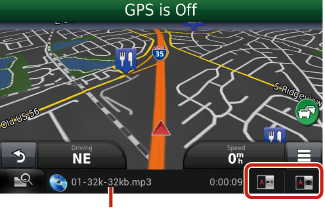
Durch Berühren dieses Bereiches wird der Audiobildschirm angezeigt.
 : Zeigt die Navigations- und Steuertasten der aktuellen Quelle an.
: Zeigt die Navigations- und Steuertasten der aktuellen Quelle an.
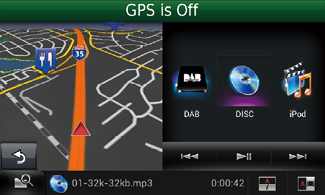
 : Zeigt sowohl die Navigation als auch die aktuelle Video-Wiedergabe an.
: Zeigt sowohl die Navigation als auch die aktuelle Video-Wiedergabe an.
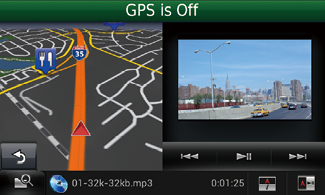
|
HINWEIS
- Der Bildschirm schaltet zwischen dem Wiedergabebildschirm und dem Kamerabild um sobald der Sichtbereich berührt wird.
- Durch Drücken des Quell-Icons auf dem unteren Ende des Bildschirms wird der gesamte Audiobildschirm angezeigt.
- Das Streaming von Video und AUPEO! spielt nur Musik ab. Sie können es nicht steuern und Video ansehen.
|
- Um zum kompletten Navigationsbildschirm zurückzukehren:
Drücken Sie [  ].
].
|
HINWEIS
- For Details zu den Steuertasten, siehe Anweisungen in jedem Abschnitt.
|
Fahrtenprotokoll-Funktion
Sie können die gefahrenen Routen und die Songs, die Sie gehört haben, auf der Route Collector-Site speichern und später wieder durchgehen.
|
Vorsichtsmaßregeln
- Die Fahrtenprotokoll-Funktion kann zum Protokollieren von Informationen wie gefahrene Routen und gehörte Songs verwendet werden. Die Informationen werden an unsere Route Collector-Site hochgeladen, damit Sie später vom Computer aus wieder darauf zugreifen können. Nicht-persönliche Daten aus diesem Protokoll werden von uns auch für statistische Zwecke gespeichert und dazu genutzt, die Qualität unserer Produkte zu verbessern. Mit dem Wählen der Benutzung dieser Funktion akzeptieren Sie die Nutzung der Daten für solche statistischen Zwecke.
Dies ist eine optionale Funktion, die Sie nach eigenem Ermessen und auf eigene Verantwortung wie in der linken Spalte beschrieben aktivieren können.
|
- 1 Drücken Sie die <MENU>-Taste im Navigations- oder Quellensteuerungsbildschirm.
- 2 Berühren Sie [
 Triplog On].
Triplog On].
- 3 Drücken Sie auf [Yes] (Ja).
Wenn das Fahrtenprotokoll aktiviert ist, wird ”  ” in der Statusleiste angezeigt.
” in der Statusleiste angezeigt.
|
HINWEIS
- Sie benötigen eine Wi-Fi-Verbindung mit dem Internet.
- Die Fartenprotokollfunktion können Sie verwenden, wenn Sie beim System als Besitzer oder Benutzer angemeldet sind.
|
Wohin-Funktion (Where To)
Sie können das Navigationsziel mühelos einstellen, indem Sie das Ziel auf der Route Collector-Site vom PC oder Smartphone aus anweisen.
- 1 Melden Sie sich per Besitzer-Account auf der Route Collector-Site an.
http://www.route-collector.com/
- 2 Stellen Sie auf der Route Collector-Site das Ziel ein.
- 3 Sie werden vom "
 "-Icon in der Statusleiste benachrichtigt.
"-Icon in der Statusleiste benachrichtigt.
- 4 Ziehen Sie die Statusleiste nach unten. Drücken Sie [
 ].
].
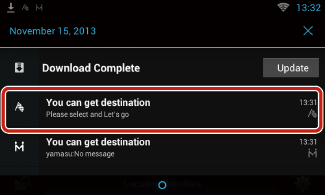
Es wird als Ziel für die Navigation eingestellt.
- 5 Berühren Sie [GO] (Gehen zu) zum Starten der Routenführung.
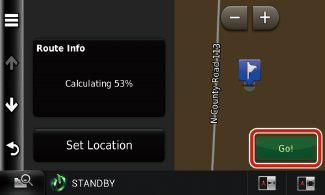
|
HINWEIS
- Sie können einen Benutzer-Account einrichten, wenn Sie als Besitzer angemeldet sind.
- Sie benötigen eine Wi-Fi-Verbindung mit dem Internet.
- Zur Bedienung auf der Route Collector-Site beachten Sie bitte die dortigen Anleitungen.
|
Hierher-Funktion (Come Here)
Wenn Sie die Familie oder Freunde abholen, schicken Sie ihnen einfach eine Mail zum Angeben des Treffpunkts. Nachdem diese den Treffpunkt eingegeben haben, können Sie den Treffpunkt mühelos als Navigationsziel einstellen.
|
HINWEIS
- Sie benötigen eine Wi-Fi-Verbindung mit dem Internet.
- Die Treffpunktadresse ist nach dem Hinzufügen der Adresse nur 2 Stunden aktiviert. Danach kann sie nicht mehr eingegeben werden.
- Die Hierher-Funktion (Come Here) kann jeweils nur für eine Person (einen Treffpunkt) verwendet werden.
|
Tracking-Funktion
Wenn Sie den Standort Ihres Fahrzeug an die Route Collector-Site hochladen, können Sie diesen kontrollieren, falls das Fahrzeug gestohlen werden sollte.
|
Vorsichtsmaßregeln
- Die Tracking-Funktion ist eine praktische Funktion, die primär dazu dient, den Standort des Fahrzeugs zu überwachen. Diese Funktion kann nach Ihrem eigenem Ermessen und auf eigene Verantwortung auch für sekundäre Zwecke verwendet werden. Wir übernehmen keinerlei Haftung für die Resultate der Benutzung dieser Funktion, egal zu welchem Zweck.
Wenn Sie die Benutzung dieser Option wählen möchten, aktivieren Sie die Funktion bitte wie in der linken Spalte beschrieben.
|
- 1 Melden Sie sich per Besitzer-Account auf der Route Collector-Site an.
http://www.route-collector.com/
- 2 Stellen Sie die Tracking-Funktion auf der Route Collector-Site auf ON.
Sie können den Standort Ihres Fahrzeugs auf der Route Collector-Site kontrollieren.
|
HINWEIS
- Sie benötigen eine Wi-Fi-Verbindung mit dem Internet.
- Sie können diese Funktion nur einstellen und den Standort des Fahrzeugs kontrollieren, wenn Sie über den Besitzer-Account angemeldet sind.
- Zur Bedienung auf der Route Collector-Site beachten Sie bitte die dortigen Anleitungen.
|


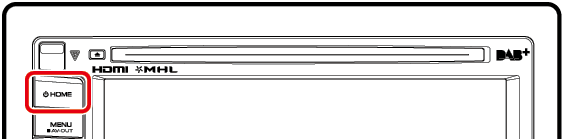
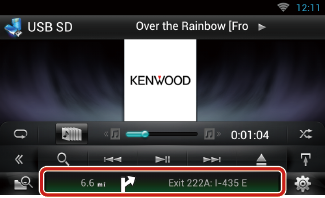
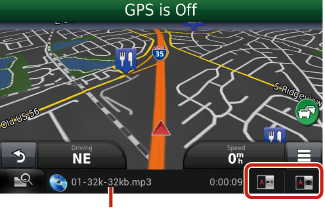
![]() : Zeigt die Navigations- und Steuertasten der aktuellen Quelle an.
: Zeigt die Navigations- und Steuertasten der aktuellen Quelle an.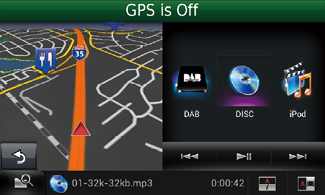
![]() : Zeigt sowohl die Navigation als auch die aktuelle Video-Wiedergabe an.
: Zeigt sowohl die Navigation als auch die aktuelle Video-Wiedergabe an.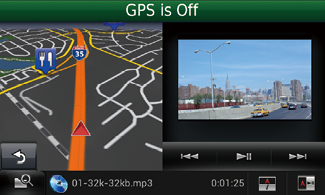
![]() ].
].![]() ” in der Statusleiste angezeigt.
” in der Statusleiste angezeigt.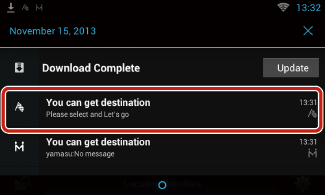
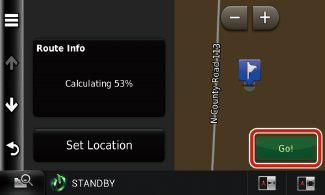
 ].
].