
PODRĘCZNIK OBSŁUGI
DNN9250DAB/ DNN6250DAB/ DNR8025BT
PODŁĄCZANY SYSTEM NAWIGACYJNY / PODŁĄCZONY MONITOR Z ODBIORNIKIEM DVD

PODRĘCZNIK OBSŁUGI
PODŁĄCZANY SYSTEM NAWIGACYJNY / PODŁĄCZONY MONITOR Z ODBIORNIKIEM DVD
Istnieje możliwość edycji harmonogramów przez internet. Dodatkowo można zsynchronizować harmonogram z aplikacją Kalendarz Google.
|
Przygotowanie
|
Zarejestruj informacje o koncie, w celu synchronizacji z kontem Google.
 ].
].
 ].
].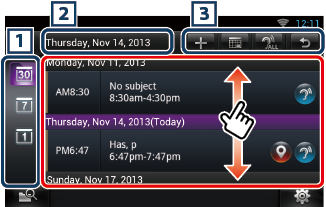
|
1 Pokaż kategorię |
|
|
|
2 Informacje o dacie |
|
Wyświetla datę pokazanego harmonogramu. Dotknięcie spowoduje wyświetlenie daty harmonogramu, który zostanie pokazany. |
|
3 |
|
|
|
(Lista harmonogramów) |
|
Wyświetla harmonogram. Dotknięcie spowoduje wyświetlenie szczegółów harmonogramu.
|

|
|
|
Odczytuje na głos treść harmonogramu. |
Widok kalendarza, widok tygodnia, widok dnia
|
Sign out (Wyloguj) |
|
Spowoduje wylogowanie z bieżącego konta. |
Widok wydarzeń
|
Edit event (Edytuj wydarzenie) |
|
Edytuj harmonogram. |
|
Delete event (Usuń wydarzenie) |
|
Usuwa wydarzenie. Kiedy wyświetli się ekran z żądaniem potwierdzenia, naciśnij „Yes” (Tak). |
Dodaje wydarzenie do harmonogramu.
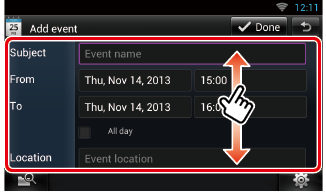
Wprowadzić nazwę wydarzenia, datę i godzinę, opis itp.
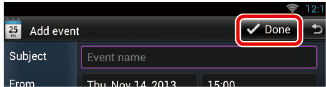
Synchronizuje harmonogram z aplikacją Kalendarz Google, jeśli jest ona używana.
Wyświetla ikonę powiadomienia na pasku stanu po upływie ustawionego czasu.
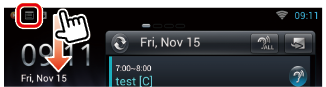
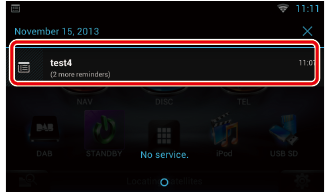
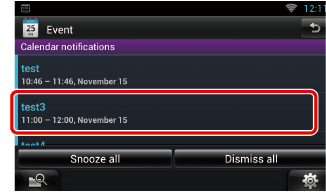
Aplikacja Harmonogram rozpocznie wyświetlanie szczegółów.